アイアン・エクスプローラは、フォルダ内にあるファイルの一覧を瞬時にエクセルワークシートに書き出すことができる拡張エクスプローラです。
機能的なファイル名の分割機能が特徴的な、複数ファイル一括リネーム機能では、エクセル上でファイル名の編集を行って、リネームすることができます。
機能
アイアン・エクスプローラ Ver.2.0は、機能の絞り込みを行い、シンプルで使いやすい製品になりました。
- フォルダ内のファイル一覧を、エクセルワークシートに出力
- ファイル名検索の結果もエクセルワークシートで一覧
- フォルダや拡張子別に、ファイル一覧を並べ替え・グループ化・フィルタリング可能
- ファイル名の全角半角大文字小文字を統一できる、一括リネームウィザード
- エクセルワークシートでの編集結果をクリップボードから取り込んで、一括リネーム
スクリーンショット
エクスプローラ風 GUI
Windowsで使い慣れた、エクスプローラ風の画面で構成されています。
Ver.2.0では、よりシンプルで、直感的に使えるようになりました。
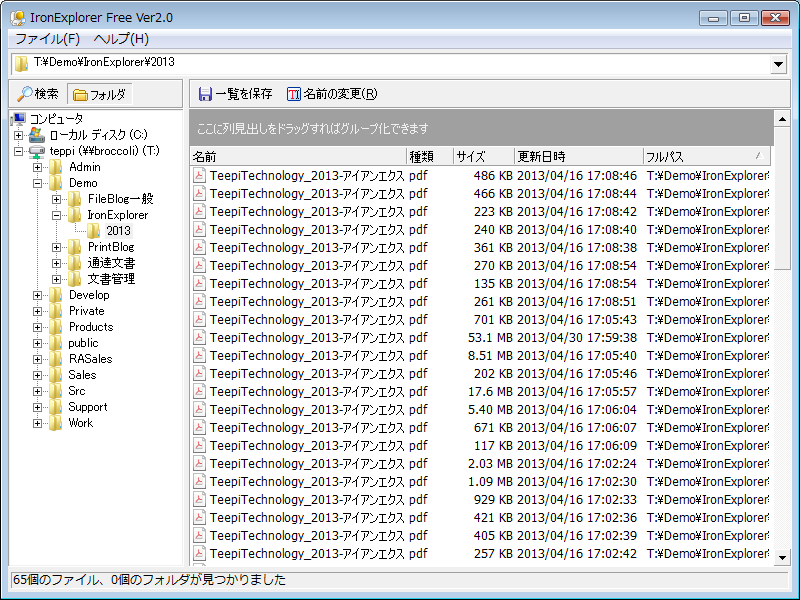
ファイル名一括リネームウィザード
選択した複数のファイルを一括リネームウィザードの画面です。ファイル名の全角・半角を統一したり、Exelワークシートでファイル名を編集したりすることができます。
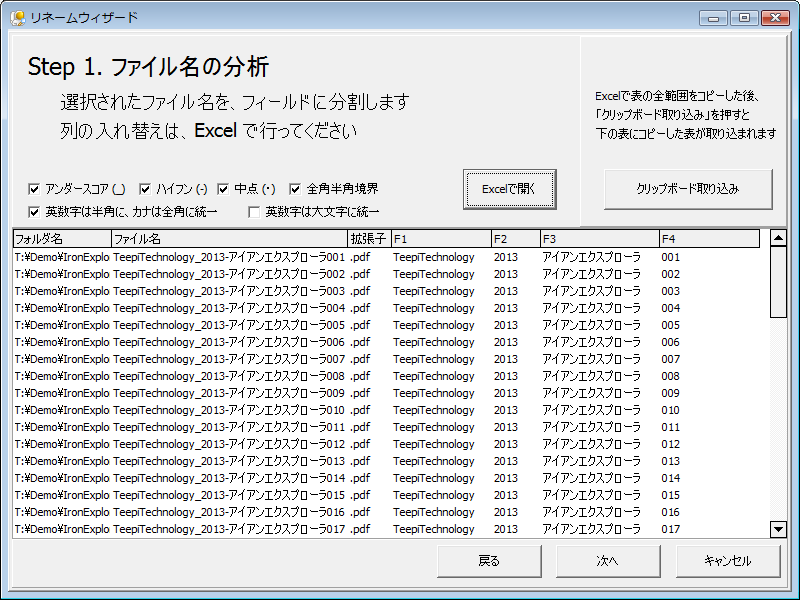
ダウンロード
リリース履歴
- 2016/03/22 Ver.2.0.2.0
> 名前列の並び順をWindowsエクスプローラーと同じ仕様に変更しました。 - 2013/09/26 Ver.2.0.1.0
> エクセルファイルへ出力した一覧が見やすくなるように修正しました。 - 2013/07/01 Ver.2.0.0.23
> 機能の絞り込みを行い、シンプルで使いやすくなりました。
> Windows 8, 7, Vista / Server 2008, 2008 R2, 2012に正式対応しました。 - 2007/04/04 Ver.1.0.1.0
> 依存ファイル不足で起動しない不具合を修正しました。 - 2007/03/30 Ver.1.0.0.0
> アイアン・エクスプローラをリリースしました。
最新版ダウンロード(Ver.2.0.2)
下記リンクよりダウンロードしてください。ダウンロードしたZIPファイルに、単体実行可能なプログラムが含まれます。
ダウンロード >> IronExplorer_2-0-2-0.zip
| 製品名 | アイアン・エクスプローラ(フリー版) |
|---|---|
| バージョン | 2.0.1.0 |
| 更新日 | 2016/03/23 |
| 公開日 | 2013/09/26 |
| 動作環境 | Windows XP, Vista, 7, 8 |
| Windows Server 2003, 2008, 2008 R2, 2012 |
旧バージョンダウンロード(Ver.1.0)
旧バージョンを利用される場合は、動作環境を確認してください。一部の機能が使用できない場合があります。
ダウンロード >> IronExplorer_1-0-1-0.zip
| 製品名 | アイアン・エクスプローラ(フリー版) |
|---|---|
| バージョン | 1.0.1.0 |
| 公開日 | 2007/04/04 |
| 動作環境 | Windows XP, Windows Server 2003 |
使い方
ファイル一覧をエクセルファイルに保存する
アイアン・エクスプローラを起動して、画面左側のフォルダツリーから、目的のフォルダを開いてください。アドレスバーにフルパスを入力してフォルダを開くこともできます。
"\\teppi\share"形式の、UNCパスでの指定はできません。ネットワーク上のフォルダを参照する場合は、「ネットワークドライブの割り当て」をおこなって、"T:\share"などのドライブ文字で指定してください。
- 「一覧を保存」をクリックします。
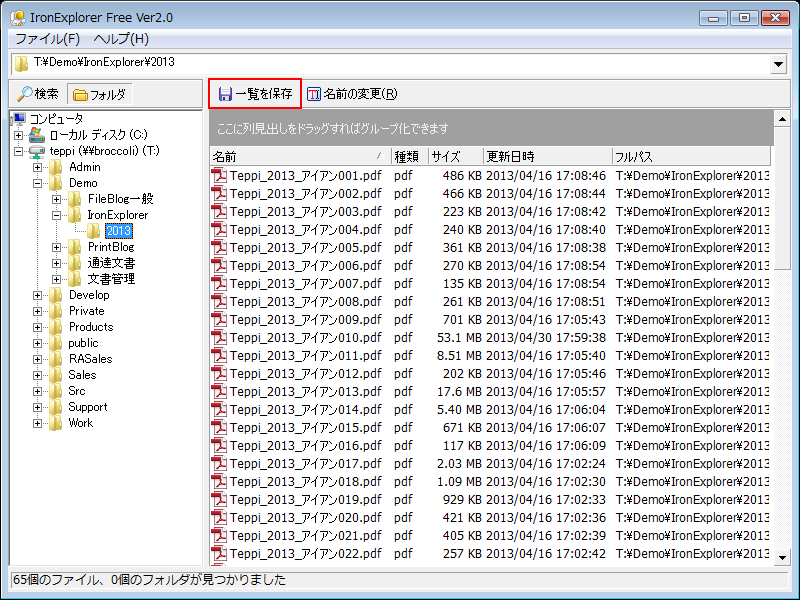
※この画面でファイルをダブルクリックしてファイルを開くこともできます。
- 「名前を付けて保存」ダイアログが開きます。保存する場所やファイル名、保存するファイル形式を指定して、「保存」ボタンをクリックしてください。
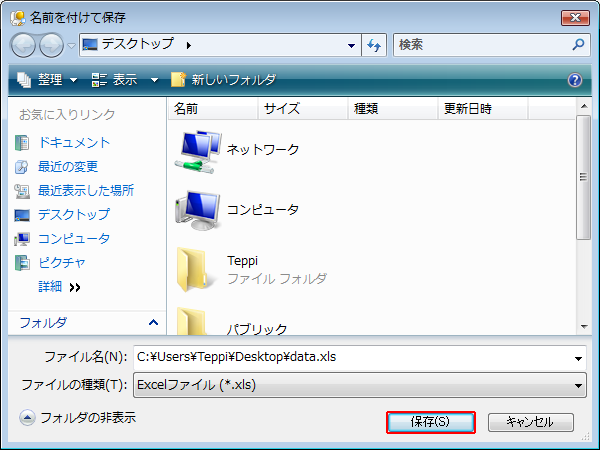
- ファイル一覧がエクセルファイルに保存されました。
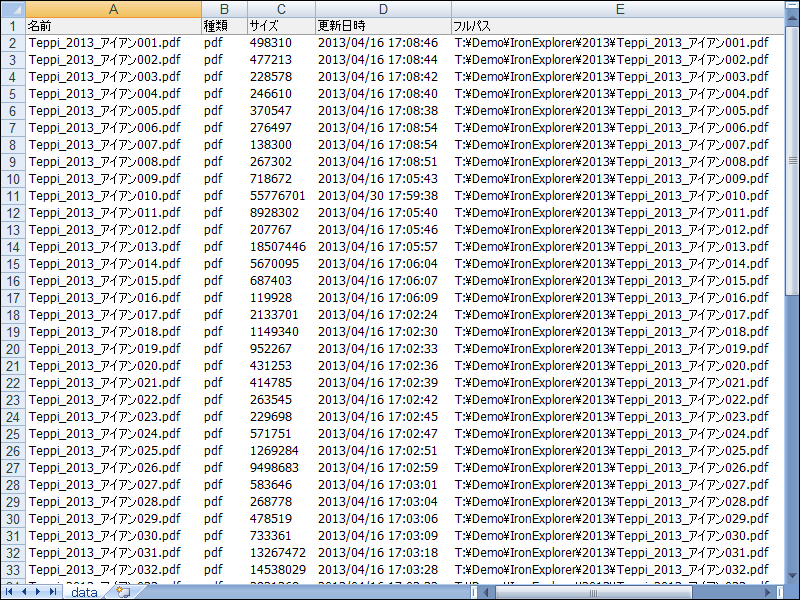
ファイルを一括リネームする
ファイルの一括リネームをしたいファイルが存在するフォルダを開くか、下記の例のようにファイルを検索して、対象となるファイルを表示してください
- リネームの対象とするファイルを表示します。
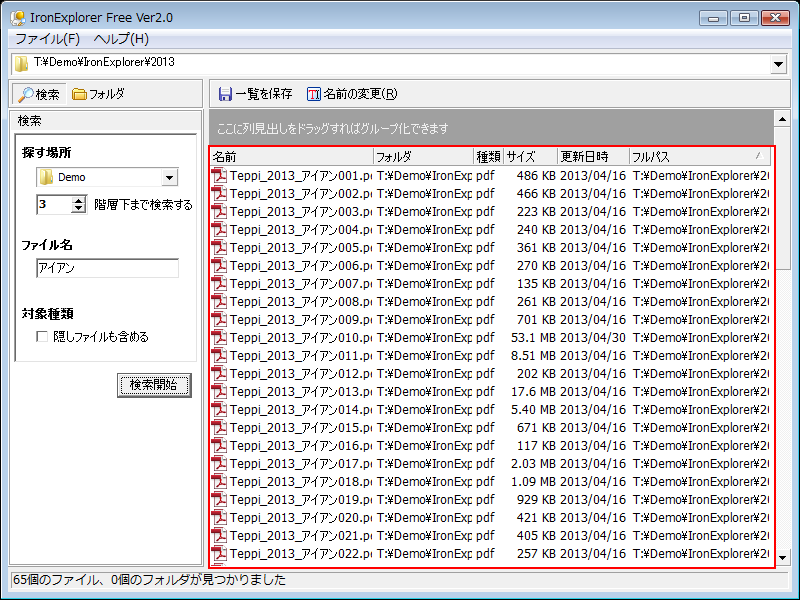
- リネームするファイルを選択します。選択後に「名前の変更」をクリックしてください。
・[Ctrl + A] : 全て選択
・[Ctrl + 左クリック] : 複数選択
・[Shift + 左クリック] : 範囲指定
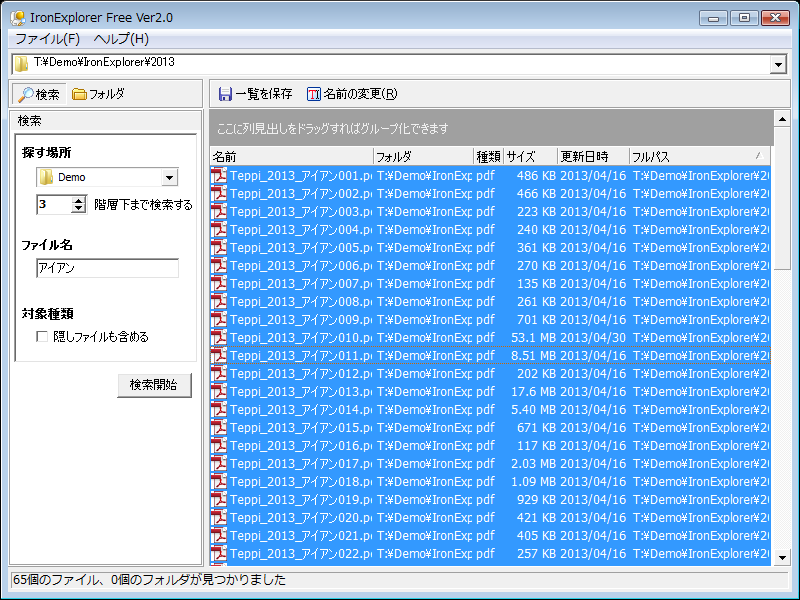
- リネームウィザードが開きます。「次へ」をクリックして進んでください。
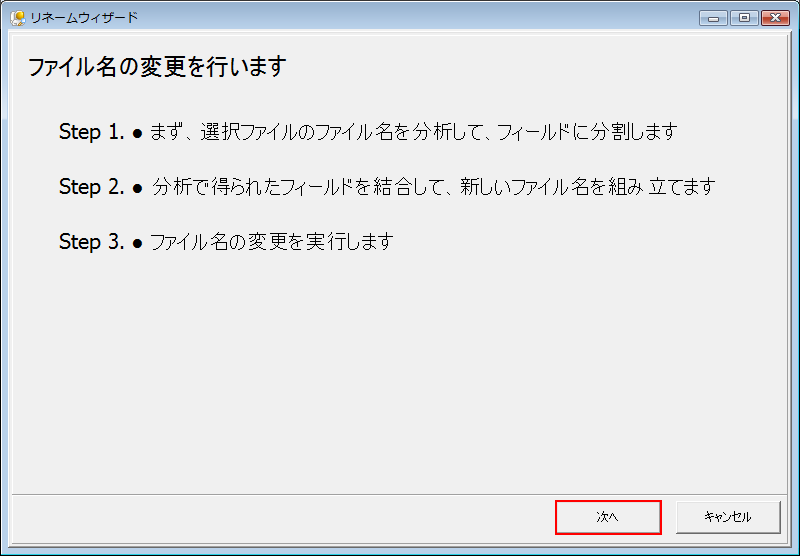
- ファイル名を分割します。アンダースコアやハイフン、全角文字と半角文字の間などで分割することができます。また、英数字は半角に、カナは全角に統一する機能や、アルファベットを大文字に統一する機能があります。必要な個所にチェックを入れてください。
準備ができたら、「Exelで開く」ボタンをクリックしてください。
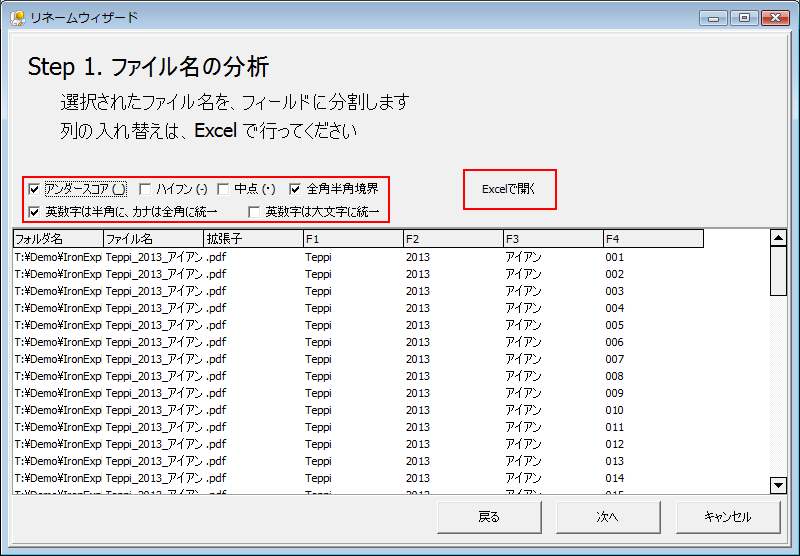
※エクセルワークシートを使わずにリネーム操作を行う場合は、この画面でファイル名の変更を行ってください。変更するのは、分割された、「F1」「F2」…の列です。
- エクセルワークシートが開きます。(Microsoft®Exel®がPCにインストールされている必要があります。)エクセルの機能を活用して、ファイル名の編集を、「F1」「F2」…の各フィールドごとに行ってください。「拡張子」のフィールドも編集することができます。「ファイル名」のフィールドを編集してもリネームされません。
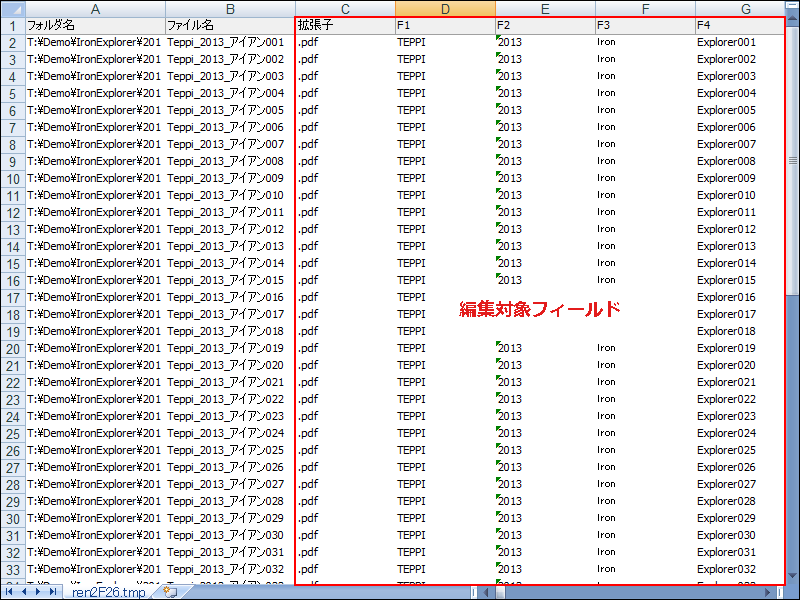
分割された各フィールドの間の、ハイフン( - )やアンダースコア( _ )などは、ここで入力する必要はありません。また、1行目の、列見出しの部分は、削除したりせずにそのまま残してください。
- 編集が終わったら、データの書き込まれた有効な領域を選択して、クリップボードにコピーしてください。
有効な領域とは、下図のように、一番左上の(A1)セルを起点として、フィールドの右端(下図では、G1セル)までの列と、ファイルが並んだ行の最下部までの範囲のことです。
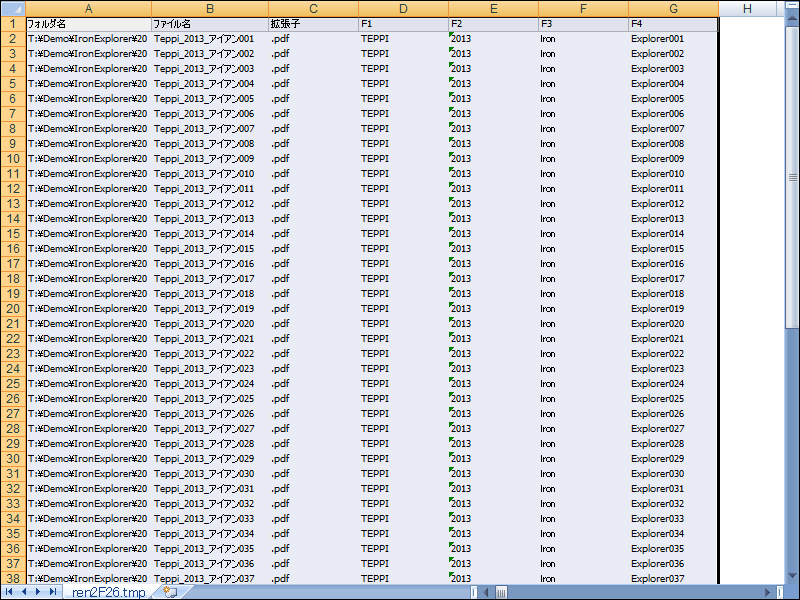
選択した領域を、右クリックメニューで「コピー」、または、[Ctrl + C]のキーボードショートカットを使用すると、クリップボードにコピーされます。
- 「クリップボード取り込み」ボタンをクリックすると、エクセルを使って編集した内容が反映されます。取り込みが完了したら、「次へ」ボタンをクリックして進んでください。
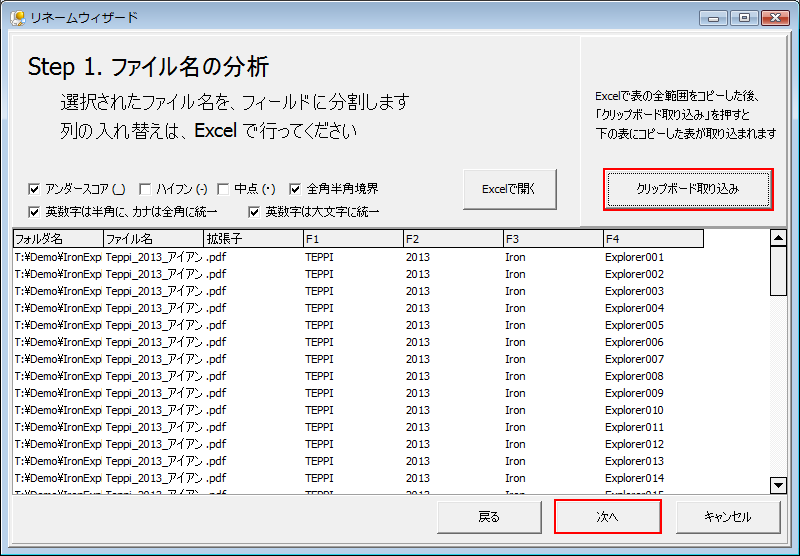
- 分割されたファイル名を結合します。各フィールドの区切り文字を指定します。ファイル名に指定できない文字(\/:*?<>など)を入力すると、リネームに失敗します。区切り文字が必要ない場合は空欄にしてください。
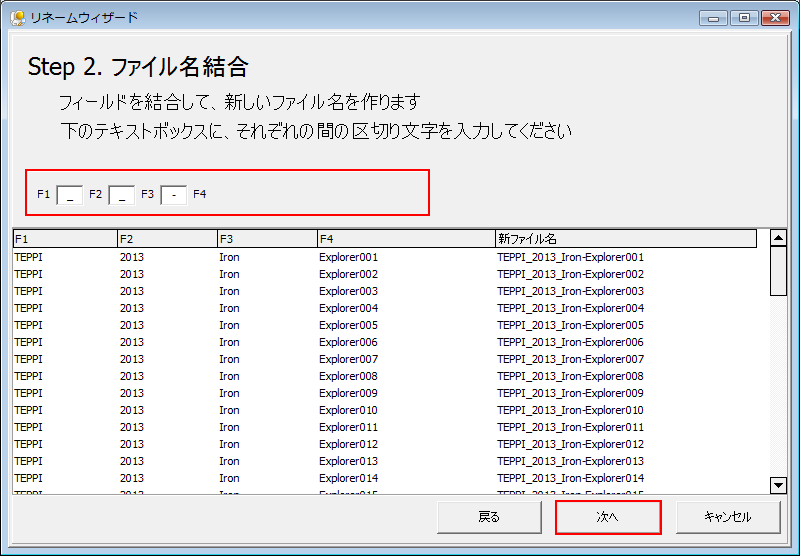
- 指定した区切り文字でファイル名が結合されました。ここで、リネーム後のファイル名が正しく表示されているか確認してください。
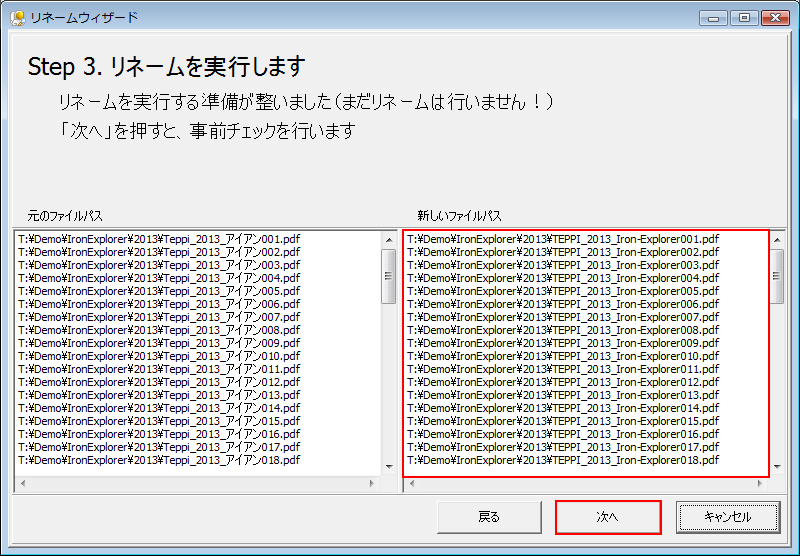
- リネームの実行前チェックです。ファイル名に使用できない文字が使われていたりすると「○ リネーム可能」と表示されません。
「リネーム実行」ボタンをクリックすると、リネームを実行します。
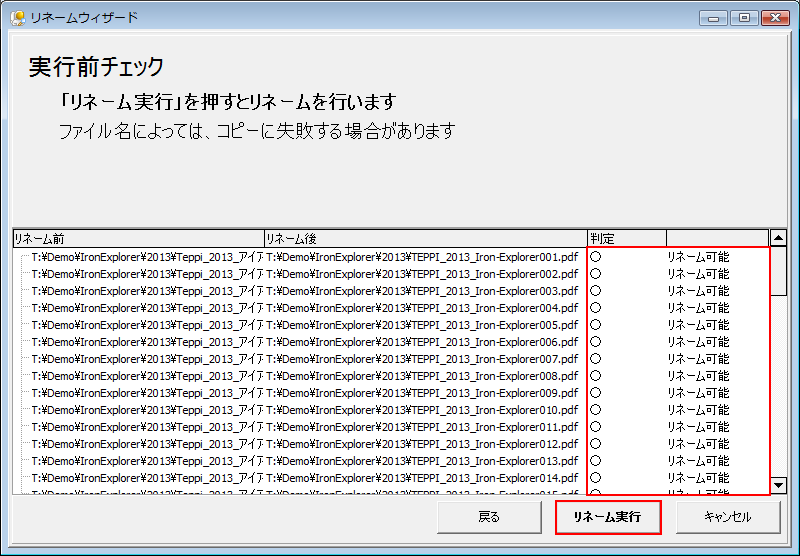
- リネームが完了しました。
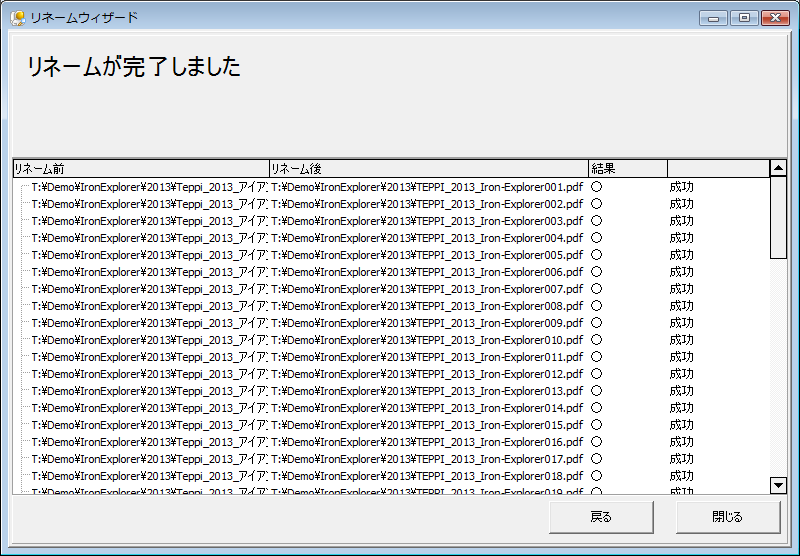
ファイルのグループ化と絞り込み
アイアン・エクスプローラでは、サブフォルダの階層を指定可能な検索機能や、グループ化と絞り込み機能を使って、目的のファイルを探し出すことができるようになっています。
※サブフォルダの全てのファイルを表示するには、階層の指定をして、「ファイル名」の指定を空白または「*」(アスタリスク)にして「検索開始」ボタンをクリックしてください。
- グループ化するには、列見出し部分を見出しの上部の灰色の部分にドラッグアンドドロップします。
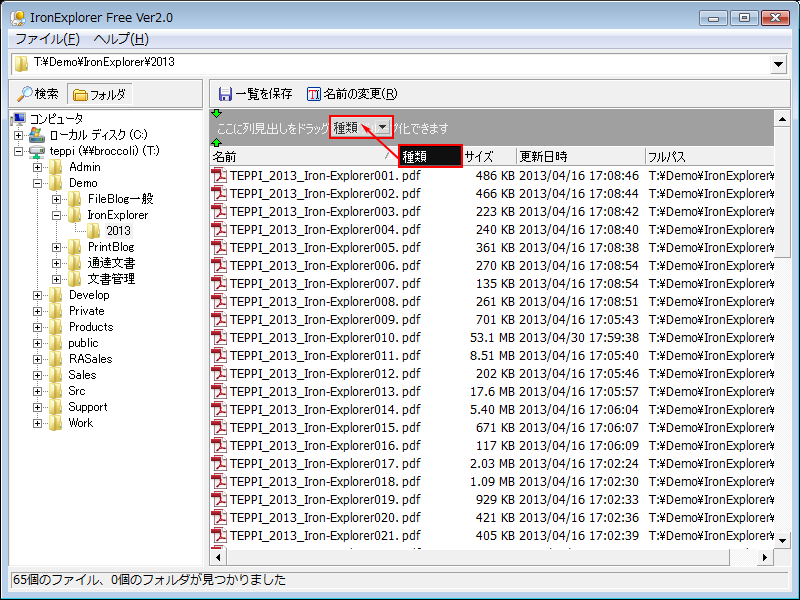
- 種類(ファイル拡張子)でグループ化した例です。「種類:pdf」を展開しています。
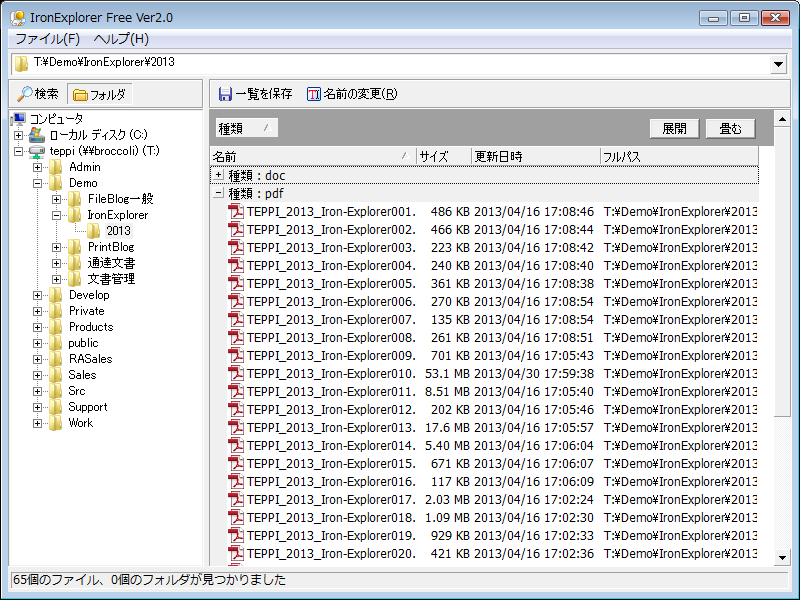
「種類」でグループ化した状態で、「更新日時」でさらにグループ化するなど、多階層でのグループ化も可能です。
- グループ化を解除するには、列見出しを元の位置にドラッグアンドドロップします。
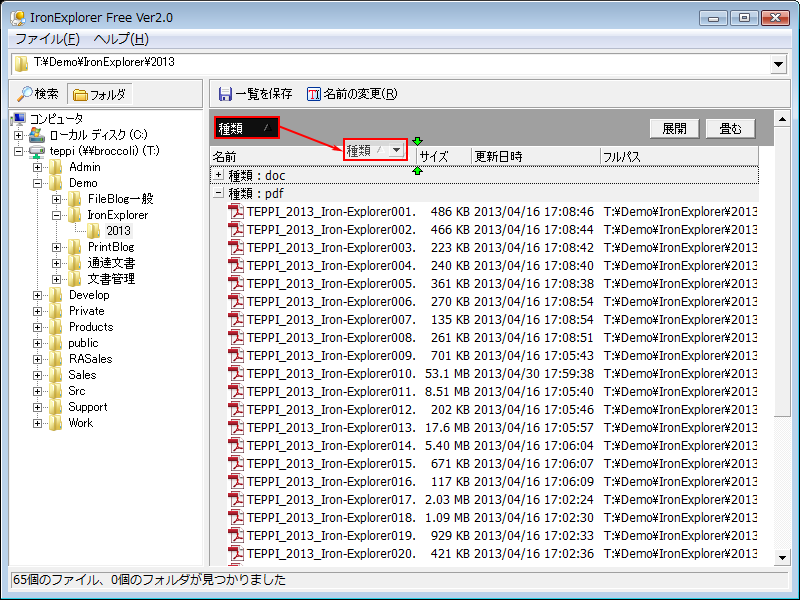
- 次に、絞り込み機能について説明します。ドロップダウンリストから該当する値にチェックして絞り込む方法についての説明は省略します。ここでは、「Custom Filter」を使った絞り込みについて説明します。
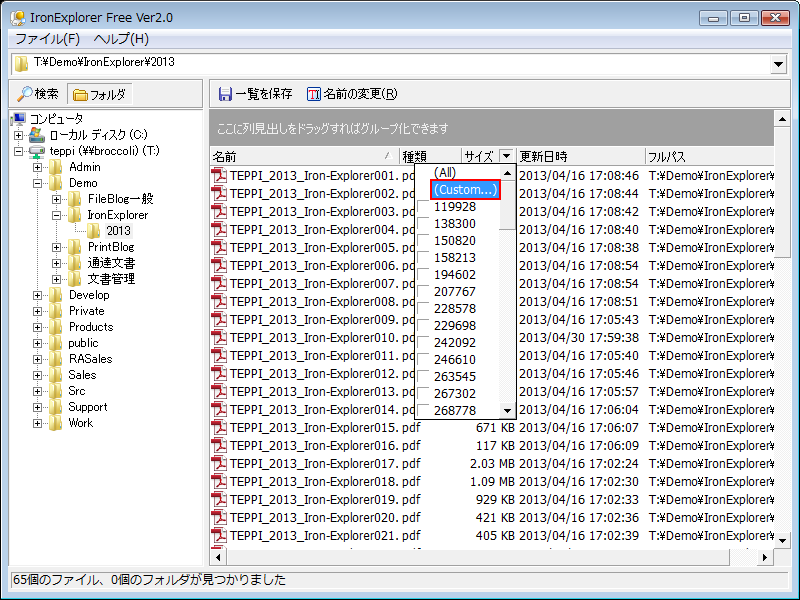
ドロップダウンリストで、「Custom...」を選択します。
- さまざまな条件で絞り込みができます。
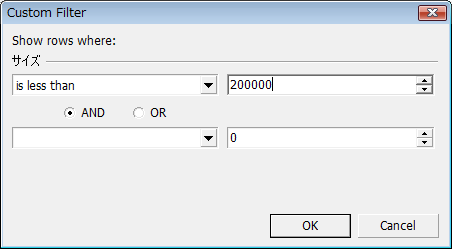
・equals : 指定値と一致する
・does not equal : 指定値と一致しない
・is less than : 指定値より小さい
・is less than or equal to : 指定値より小さい、または一致する
・is greater than : 指定値より大きい
・is greater than or equal to : 指定値より大きい、または一致する
・like : ワイルドカード検索
・not like : ワイルドカード検索結果に該当しない
・is blank : 空白である
・is not blank : 空白でない
- 200000バイト(約195KB)より小さいファイルが表示されました。
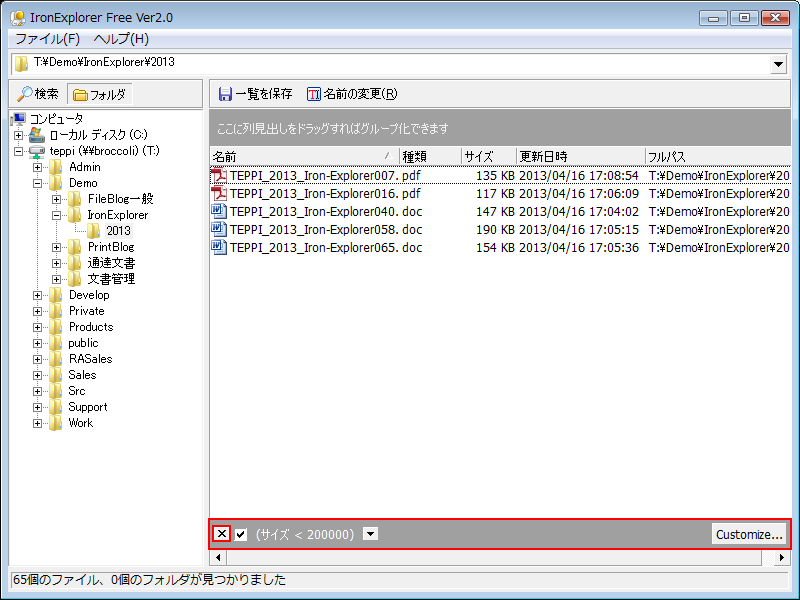
絞り込み(フィルタリング)を解除するには、列見出しのドロップダウンリストで、「ALL」を選択するか、一覧画面下部の「×」をクリックします。